前幾天介紹了vCenter及其重要功能,今天就來實際操作如何建置vCenter吧!,其實過程一樣很簡單,只是有些小細節須注意,而由於篇幅較長,會分成上下兩篇來分享。
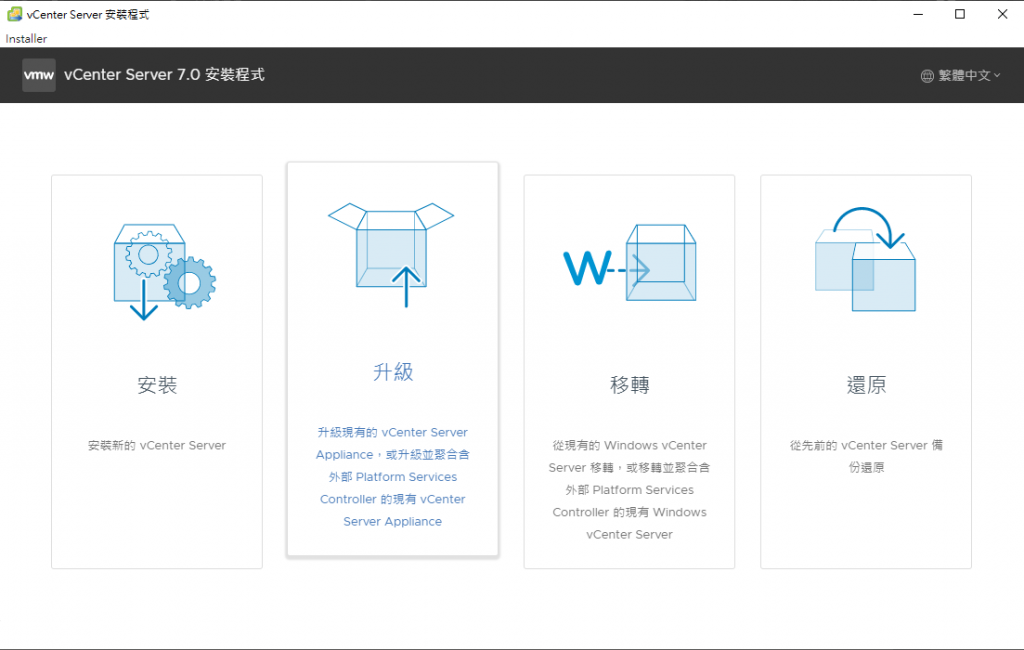
點進vCenter安裝程式,會有四個選項給你做選擇
安裝 : 沒什麼好說的,就是建置一個新的vCenter
升級 : 將現有的vCenter做版本升級,要注vCenter要管理的ESXi與vCenter的版本相容性。
轉移 : 將現有安裝在Windows上的vCenter,轉移至ESXi主機中做成虛擬機,轉移之前建議將vCenter做資料備份
還原 : 藉由此程式將vCenter還原至備份
那這邊是要建置一個新的vCenter,所以選擇 ”安裝”
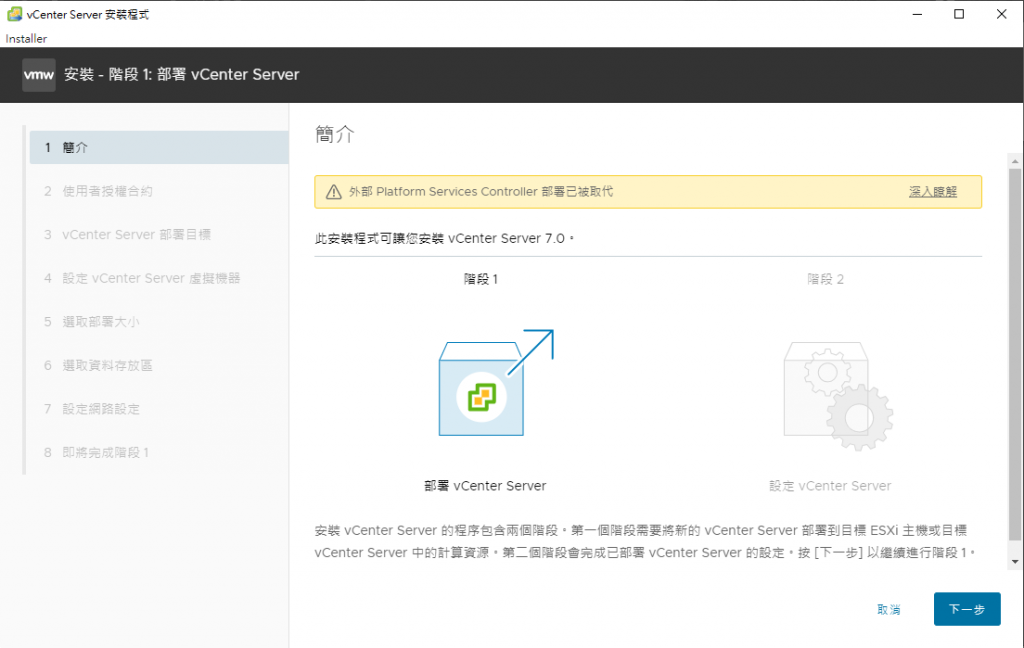
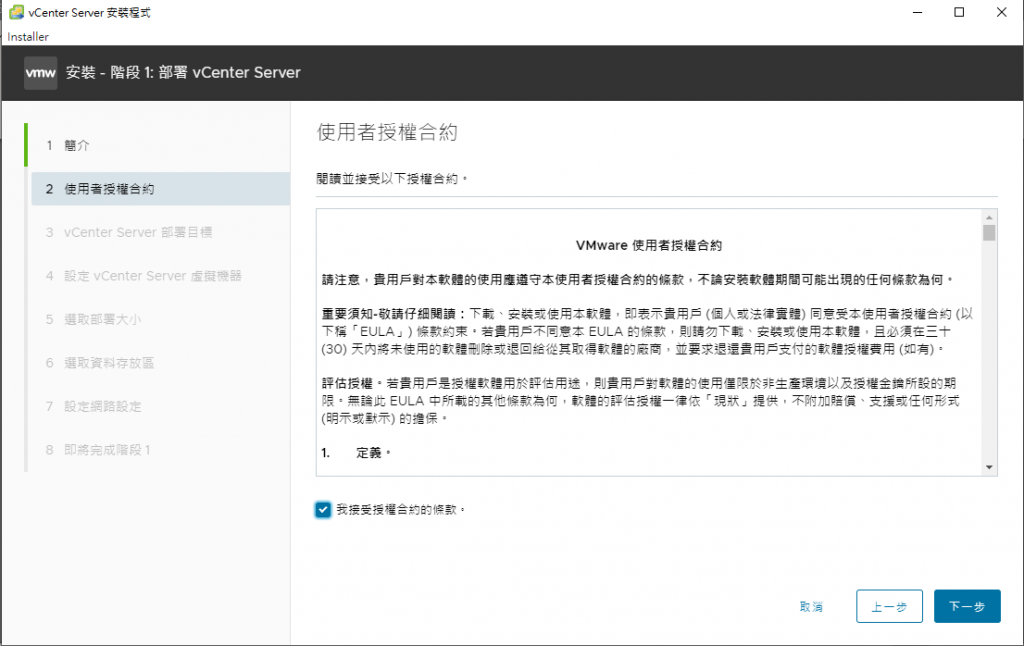
簡介跟使用者授權合約就不多做說明了,直接下一步就好,哪次不接受授權合約條款的
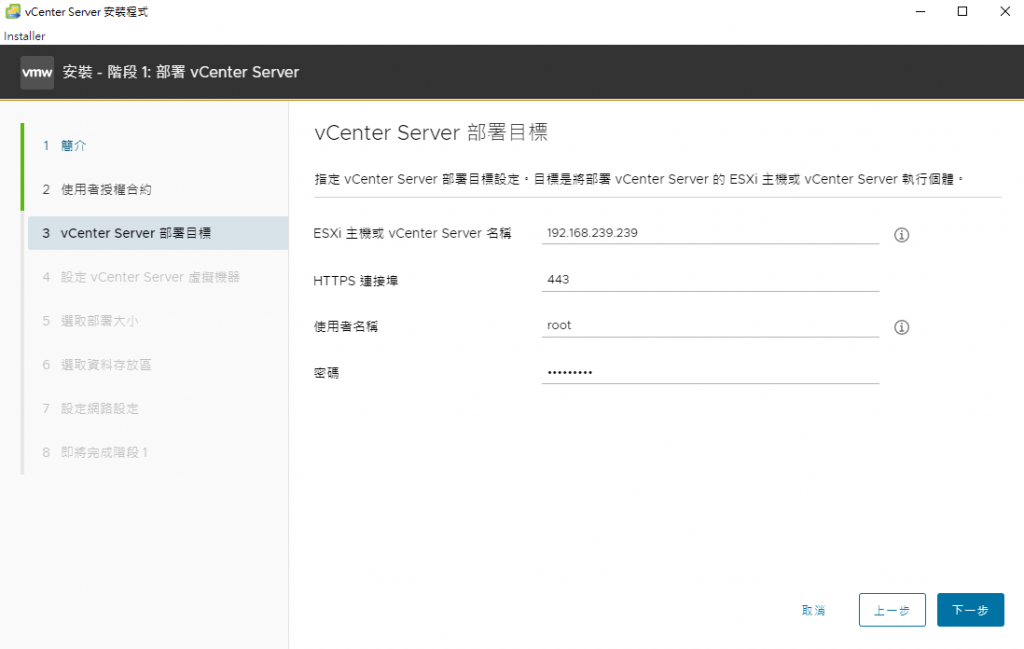
這邊輸入要部署到目標ESXi主機的IP或FQDN (注意DNS Server的域名解析要設定好),HTTPS是預設的443 port,使用者名稱及密碼就輸入root的那組。也不一定要用root哦,不過該使用者的權限一定要是管理員,按下下一步,會出現一個憑證警告。因為ESXi絕大部分不會對外網開放,自然也很少安裝SSL的憑證在ESXi的主機上。點擊是它就會去跟ESXi主機做驗證,IP與使用者名稱及密碼沒錯的話,就可以驗證成功進入下一步。
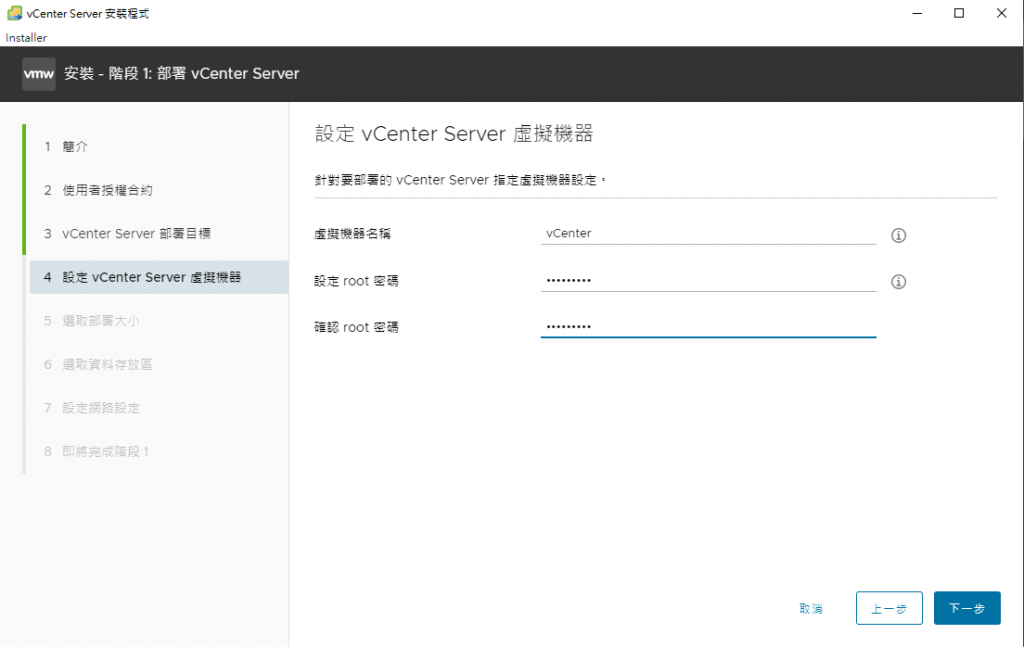
這一步就幫你的vCenter取個好名字吧!以及輸入vCenter的密碼,密碼有安全性限制哦!
礙於篇幅今天先介紹到這,明天將繼續接續下去。
